As organisations adopt Microsoft 365 more, they slowly switch from sending to collaborating on files that are stored in Microsoft 365.
With this change the default way people open and edit documents changes from using the installed applications to working in the browser. This brings advantages and disadvantages.
Users may have to go through multiple steps to open a file in the desktop application, firstly opening in SharePoint / Teams then opening in the desktop.
For users that like to use the fully featured desktop application this can be a pain. Users often want to use the desktop application for the following reasons:
Access to a wider range of styles
View headers and footers
Access more advanced features
Change shared link settings:
Adjust the way links that are shared with you open in Office. Once changed this will work across all Office application.

Change the default behaviour of documents stored in SharePoint
This will force documents you open from SharePoint Online to open in the desktop. This setting has to be applied on each document library.
You can find this setting in Library Settings / Advanced Settings
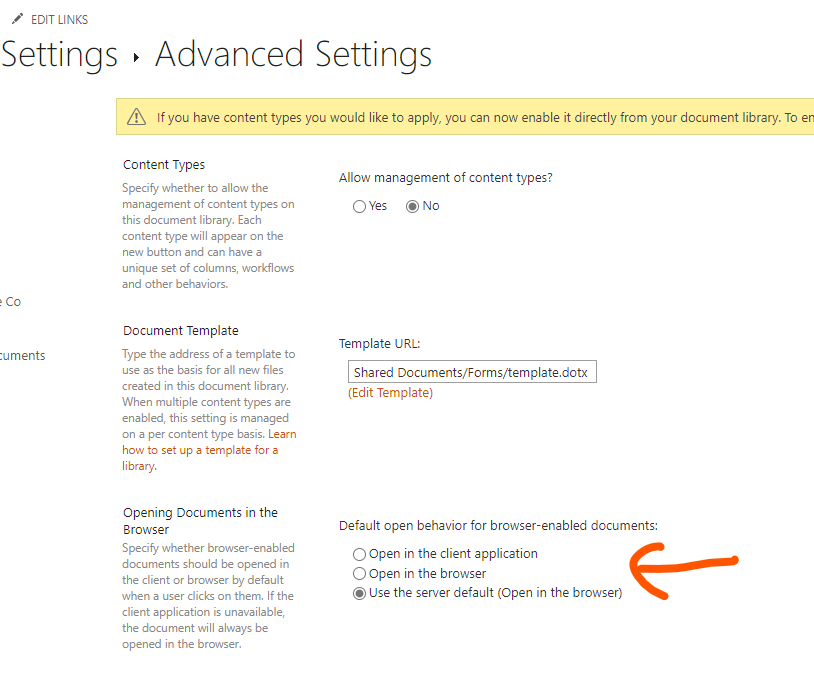
Adjust the default behaviour for opening documents Teams.
You can force Microsoft Teams to open an application in the Desktop from the settings below. However… this feature is also only available for users with the more expensive E3 or E5 licencing, which disappointing.
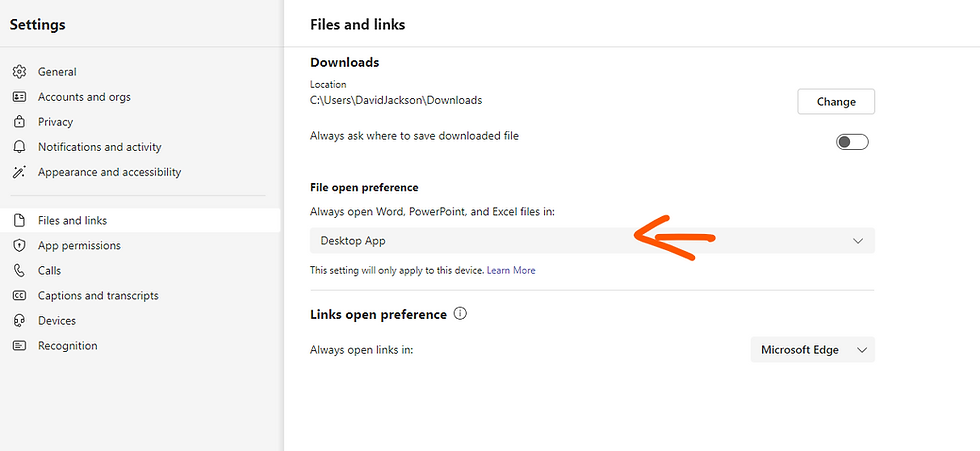
Add files to OneDrive
The final option to force users to open a document is to add the folder to OneDrive.
